15 knep för att fixa google chrome svarar inte
Webbläsare presterar långt bortom din fantasi. Idag erbjuder de dig produktivitetssviter, kommunikationsverktyg, eskapistiska underhållning, tillägg och mycket mer. I själva verket har de blivit ett OS själv. Även om det finns en hel del debatt om vilken webbläsare är bäst, majoriteten av användarna vänder sig till Google Chrome. Enligt undersökningen rapporter, 64,9% människor använder Chrome, vilket är mer än Firefox (21,5%), Safari (3,8%) och IE (7,1%). Otvivelaktigt är Google Chrome en av de mest kända och mest använda webbläsarna i världen. Det är beundrad för sin mångsidighet, snabbhet och polerade, snygg, ren UI. Men precis som ett mynt har 2 sidor, kommer varje teknik med sina egna fördelar och nackdelar. Om du är någon som använder det, då ett mycket vanligt problem som du kanske har mött är - Google Chrome svarar inte. I själva verket måste detta fel har dykt upp ofta. Så, vad ska du göra? Här är några snabba lösningar för att hjälpa dig att övervinna detta problem.
innehåll
Läs också: 7 knep för att fixa MS Word svarar inte
Hur fixar Google Chrome svarar inte?

1. Rensa The webbinformation
Som användare har du fullständig kontroll över din webbinformation. Den innehåller vanligtvis:
- Sparade data i former
- Hämta historia
- Sökhistorik
- Småkakor
- lösenord
- Cachade filer och bilder
- plugin uppgifter
Chansen är stor att din webbdata orsakar din webbläsare för att kasta felet: Google Chrome inte fungerar. Så är det första steget för att ta bort dem. För att göra detta, följ instruktionerna nedan.
1. Klicka på menyknappen i det övre högra hörnet av Google Chrome
 2. Välj fler Verktyg > Rensa surfhistoriken
2. Välj fler Verktyg > Rensa surfhistoriken

3. En dialogruta öppnas från vilken markera rutorna heter ”Webbhistorik”, ”Download History”, ”sparade lösenord (tillval)” och ”Cachade bilder och filer”.

4. Klicka på knappen Rensa surfhistoriken

2. Hantera din webbläsare Cookies
Cookies är filer som genereras av webbplatser du har besökt. Dessa filer lagra profilinformation, platsinställningar och surfa information. Cookies indelas i 2 typer:
- Första part cookies - fastställs av områden som anges i adressfältet
- Tredjeparts cookies - kommer från andra webbplats källor som innehåller bilder eller annonser
Precis som webbläsaren uppgifter har du fullständig kontroll över dina cookies också. Som standard accepterar Google Chrome alla cookies. Du kan dock ändra denna inställning med hjälp av noterade instruktioner:
- Klicka på menyknappen i det övre högra hörnet av Google Chrome
- Klick inställningar > visa avancerade inställningar
- Under integritet sektion, klicka på knappen innehållsinställningar
- Du bör se nedan alternativ
~ Tillåt att lokala data sparas (rekommenderas)
~ Behåll bara lokala uppgifter tills du avslutar din webbläsare
~ Blockera webbplatser sparar data
~ Blockera tredjeparts cookies och webbplatsdata
~ Tillåt att lokala data sparas (rekommenderas)
- Ändra kryssrutorna enligt dina önskemål och klicka Alla cookies och webbplatsdata
- Ett fönster visas som visar alla lokalt lagrade data. Klick Ta bort alla och slå Gjort
3. Avinstallera och installera om Google Chrome
Många saker kan gå fel med Chrome. Men de flesta av dem kommer att fastställas när du rensar cacheminnet och andra data webbläsare. Men av någon anledning om felet - Google Chrome inte svarar fortfarande visas kan du prova att avinstallera och installera den nya webbläsarversionen. Detta bör lätt åtgärda problemet. Processen tar knappast några minuter och är mycket enkel också. Det bästa krom är att även efter installationen av den nya versionen, synkroniserar automatiskt alla dina lösenord och bokmärken i samband med ditt Google-konto. Därför kommer du inte att förlora någon viktig information som har lagrats tidigare. För att avinstallera Chrome i en Windows-dator, följ instruktionerna nedan:
- Klicka på Windows > Kontrollpanel
- Välj ”Avinstallera ett program” eller ”Program och funktioner”
- Välj Chrome i listan som visas
- Klicka avinstallera
- Sedan kan du ladda ned och installera den senaste versionen av Chrome från Internet Explorer eller någon annan webbläsare som du har
För att avinstallera Chrome i en Mac, följ instruktionerna nedan:
- Öppna mappen Program
- Dra Google Chrome ansökan och släppa in papperskorgen
- Open krom från Safari och ange ”google.com/chrome/browser/”
- Ladda ner och installera den senaste versionen
Notera: När hämtningen och installationen är klar, kan du ställa in Chrome som startsida.
4. Stäng Frozen fönster eller ny flik
- Öppna Chrome Aktivitetshanteraren genom att trycka på tangentkombinationer Skift + Esc eller klicka på menyknappenpå det övre högra hörnet och välj fler Verktyg > Aktivitetshanteraren.
- En skärm visar alla löpande förlängningar, kör flikar, dåligt fungerande tillägg och frysta flikar. Nu, Välj de frysta förlängningar eller flikar.
- Klicka på knappen som heter Avsluta process. Att göra detta tvingar respektive förlängningar eller flikar för att stänga. Du kan också stänga alla frusna flikar med flera val.
5. Använd en annan webbläsare
Felmeddelandet - Google Chrome svarar inte eller Google Chrome Inte Bearbetning kan också bero på dålig Internet-anslutning. En snabb fix är att försöka någon annan webbläsare. Bläddra några webbplatser och se om de fungerar bra. Om du har möjlighet att ladda dem, då förstår att det finns ett problem endast med Chrome. Om du får felet - Google Chrome inte svarar bara för en viss webbplats, då vet att webbplatsen ligger nere.
6. Kontrollera Internetanslutningen
Om du har anslutit routern via Ethernet, se till att kabeln är fast på rätt sätt. Om det är trådlös, se till att du har en stark signal.
7. Inaktivera alla dina tillägg
Om du är säker på att Internet inte orsakar felet ”Google Chrome svarar inte”, sedan försöka att inaktivera alla tillägg. För att göra detta, följ instruktionerna nedan:
- Klicka på Meny knapp och välj Verktyg → Tillägg.
- Chansen är stor att någon av dina installerade tillägg kan orsaka felet. Så inaktivera alla tillägg och möjliggöra en i taget tills du upptäcker den som orsakar problemet.
8. Kontrollera proxyinställningarna
Ytterligare en orsak till fel Google Chrome svarar inte är dåliga proxyinställningar. Därför kan återställa dina proxyinställningar åtgärda problemen du ställs inför. För att utföra detta, följ instruktionerna skrivna nedan.
- Klicka på Chrome Meny knapp och välj inställningar.
- Välj länken som heter ”visa avancerade inställningar”
- Klicka på knappen ”Ändra proxyinställningar”
- Nästa klicka på LAN-inställningar
- Se till att alternativet ”Automatisk identifiering av inställningar”Är markerad
Vanligtvis behöver användarna inte kräver manuell proxy. Men om du ansluter till en proxy, se till att hela servern info har matats in på rätt sätt.
9. Stäng av Sandbox-läge
En viktig säkerhetsfunktion i krom ”Sandbox Mode” kan orsaka dina webbsidor för att gå tom. Inaktivera den här funktionen för att se om problemet Google Chrome svarar inte har åtgärdats. För att göra detta genom att följa stegen som anges nedan.
- Högerklicka på Google Chrome genväg på skrivbordet eller varhelst du har placerat
- Välj Egenskaper
- Ett fönster dyker upp som väljer du fliken som heter Genväg
- Lägg -no-sandlåda i slutet av "Mål" fält.
- Klick ok
10. Söka efter skadliga program och virus
Även du vet att virus och skadlig kod kan hoppa din dator enkelt. Därför är en av anledningarna till din webbläsare visar upp fel - Google Chrome svarar inte kunde vara så här. Så se till att antivirus du har installerat är up-to-date. kör också en bra anti-adware scanner (Spybot eller Malwarebytes) för att se om felet är åtgärdat.
11. Fixa din Flash
Vanligtvis när Flash beter sig illa kommer webbläsaren att frysa, vilket i sin tur kastar ett kort meddelande i det övre vänstra hörnet av fönstret som talar om att ”En plugin (Shockwave Flash) inte svarar”. Du bör även se en knapp som heter ”Stoppa plug-in” för att driva. Men knappast fungerar detta. Den värsta delen, en låda med namnet ”Sidor svarar inte” dyker upp när du trycker på alternativet ”Vänta” / ”Kill Pages”. Oavsett vad du försöker göra, kommer du aldrig att kunna ha Chrome fungerar. Detta beror på en konflikt mellan Chrome interna Flash installation och Adobe Flash. När båda gör Google Chrome förvirrar för att anställa. Sedan försöker den att använda båda. Detta är exakt när du får Star Trek referenser på ditt fönster. För att lösa detta problem genom att följa stegen skrivna här:
- Öppna Google Chrome och typ chrome: // plugins i adressfältet.
- Nu kommer du att se en skärm som listar alla plug-ins.
- Hitta Adobe Flash Player i listan som visas.
- Därefter leta efter ordet ”Detaljer” (vanligen i blått med ett plustecken nära det) vid det övre högra hörnet. Klicka på det.
- Stäng och öppna Chrome igen för att se om problemet är löst.
- Nu bör du se 2 Shockwave Flash-versioner som anges. Om du märker alternativet ”Disable” (i blått), innebär det både är aktiverade. För att ändra detta, klicka på ”Inaktivera”.
12. Rensa The Lokal lagring
Korrupta filer är en annan anledning till varför din webbläsare kastar felet - Google Chrome inte fungerar. Därför kan rensa dessa hjälper fastställande av problemet. För att göra detta, följ instruktionerna nedan:
- Öppen Kontrollpanel
- Välja mapp~~POS=TRUNC
- Klicka på fliken som heter Se
- Välja ”Visa dolda filer, mappar och enheter”
- Klick ok
- Navigera Google Chrome användaruppgifter mapp. Leta C: Users användarnamn AppData Local Google Chrome användarnamn Data Default Local Storage
- Nu, radera hela filer på denna plats.
- Starta webbläsare för att se om problemet är fast
13. Prova att återställa Chrome
Återställning är ännu ett effektivt sätt att ta bort all användardata och för att övervinna felet: Google Chrome svarar inte. Om du har ditt Google-konto synkroniseras med Chrome, då kan du hämta de lagrade lösenord och bokmärken genom att logga in (efter återställning). För att återställa krom, följ instruktionerna nedan:
- Klicka på menyknappen på det övre högra hörnet
- Välj alternativet inställningar
- Klicka på länken som heter visa avancerade inställningar
- Rulla till botten och klicka på knappen Återställ webbläsarinställningar
- Nu logga in på Google Chrome
- Återigen igen~~POS=HEADCOMP öppna inställningar från menyn ()
- Välja Logga in på Chrome
- Ange din Googles kontouppgifter
14. Inaktivera alla oönskade Plug-ins
Överskott och oönskade plug-ins är en av de största bovarna att höja felet: Google Chrome inte fungerar. Om du har för många program från tredje part igång, då skulle det vara klokt att ta bort dem snart. För att göra detta, följ instruktionerna nedan:
- Öppna Google Chrome och typ chrome: // plugins i adressfältet
- Inaktivera oönskade plug-ins
15. Utnyttja RAM sparande Extensions
Denna utvidgning fryser alla närvarande oanvända flikar (när du har öppnat flera flikar på ett enda webbläsarfönster). Det sparar din RAM och hjälper Chrome att lansera samt reagera snabbare. Bara att gå till Google Chrome Web Store och installera den kostnadsfria förlängningen ”The Great Suspender” från här.
Hoppas dessa 15 knep hjälpa dig att övervinna problem med webbläsaren. Men här är ytterligare 2 saker att notera:
Vad gör du om Google Chrome inte lanserar?
- Om du använder Windows, kontrollera om den aktuella Chrome version manuellt genom att öppna plats: C: Program Files Google Chrome Application. Observera dock att du kan ha installerat Chrome i någon annan plats också. Om du är en Mac-användare, öppna Upphittare > tillämpningar. Därefter högerklicka på Chrome och välj alternativet "Få information". Nu, kopiera den aktuella versionsnummer klistra.
- Stäng alla andra program, i synnerhet din Anti-Virus
- Kör Google Chrome i "Säkert läge". Hoppas det här hjälper.
Vad gör du om Google Chrome svarar mycket långsamt?
Om du märker att Chrome utför mycket långsamt, särskilt när du bläddrar, klicka på länkar, öppna nya fönster eller flikar sedan försöka göra nedan:
- Stäng av Direct
- Typ chrome: // flags / # disable-direkt write i adressfältet och tryck på "Gör det möjligt"
- Nu, en popup visas som uppmanar dig att återuppta. Klicka och se om problemet är fast
Eller
- Stäng av GPU accelerationTyp chrome: // flags / # ignorera-gpu-blacklist i adressfältet och tryck på "Gör det möjligt"Nu, en popup visas som uppmanar dig att återuppta. Klicka och se om problemet är fast
Notera: Du kan kontrollera felloggar genom att skriva chrome: // gpu / i adressfältet
Eller
- Stäng av hårdvaruacceleration genom att gå till meny > inställningar
- Rulla ner och klicka på alternativet visa avancerade inställningar
- Återigen, rulla ned och avmarkera rutan som heter Använd hårdvaruacceleration om det är möjligt
- Starta Chrome och se om problemet är fast
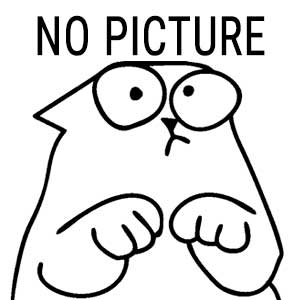 6 candies Bäst-någonsin för viktminskning
6 candies Bäst-någonsin för viktminskning Vad finns två sätt att skydda dig från nätfiskebedrägerier?
Vad finns två sätt att skydda dig från nätfiskebedrägerier? Top 10 knep för att fixa: DNS-servern svarar inte fel
Top 10 knep för att fixa: DNS-servern svarar inte fel 10 online-verktyg som kan öka din produktivitet
10 online-verktyg som kan öka din produktivitet Din dag i hälsa: 28 oktober
Din dag i hälsa: 28 oktober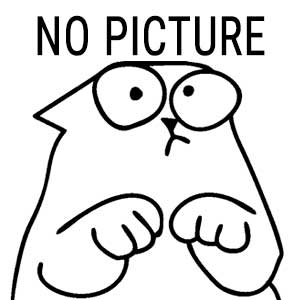 Uppackning värsta hamburgare i Amerika från en snabbmatskedja
Uppackning värsta hamburgare i Amerika från en snabbmatskedja Letar du billiga matvaror levererade? google det
Letar du billiga matvaror levererade? google det Hur köper vikter för ditt hem gym
Hur köper vikter för ditt hem gym![Vad äter du bättre sex? [Video]](/tema/totandguru/blockpro/noimage.png) Vad äter du bättre sex? [Video]
Vad äter du bättre sex? [Video]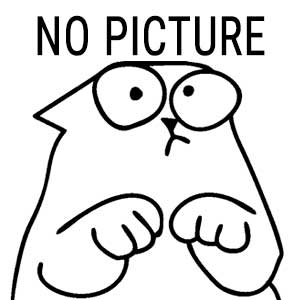 Den enda te du behöver bannlysa cravings
Den enda te du behöver bannlysa cravings![Den överraskande sätt att gå ner i vikt i arbetet [video]](/tema/totandguru/blockpro/noimage.png) Den överraskande sätt att gå ner i vikt i arbetet [video]
Den överraskande sätt att gå ner i vikt i arbetet [video]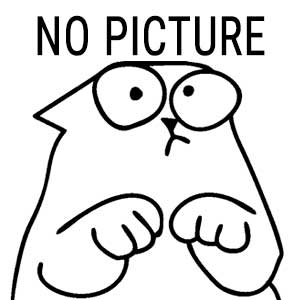 Skriv vår sanningen om socker petition
Skriv vår sanningen om socker petition 10 Google hemligheter du var förmodligen inte medveten om
10 Google hemligheter du var förmodligen inte medveten om 10 super bra google funktioner som kommer att göra ditt liv mycket enklare och gladare
10 super bra google funktioner som kommer att göra ditt liv mycket enklare och gladare J. Lo ökända Versace klänning inspirerad Googles bildsökning
J. Lo ökända Versace klänning inspirerad Googles bildsökning 7 knep för att felsöka Microsoft Word svarar inte
7 knep för att felsöka Microsoft Word svarar inte 5 Lotus herbals ecostay chip resistenta hög glans nagellack: Review, färgrutor
5 Lotus herbals ecostay chip resistenta hög glans nagellack: Review, färgrutor Är det ok för läkare att google dig?
Är det ok för läkare att google dig? Leptigen Review - fungerar det för viktminskning? Är det säkert?
Leptigen Review - fungerar det för viktminskning? Är det säkert? 10 Cool google knep och tips som kommer att förändra ditt sätt att använda internet
10 Cool google knep och tips som kommer att förändra ditt sätt att använda internet 10 enkel Google tips du behöver veta om
10 enkel Google tips du behöver veta om
 Vad finns två sätt att skydda dig från nätfiskebedrägerier?
Vad finns två sätt att skydda dig från nätfiskebedrägerier? Top 10 knep för att fixa: DNS-servern svarar inte fel
Top 10 knep för att fixa: DNS-servern svarar inte fel 10 online-verktyg som kan öka din produktivitet
10 online-verktyg som kan öka din produktivitet Din dag i hälsa: 28 oktober
Din dag i hälsa: 28 oktober Letar du billiga matvaror levererade? google det
Letar du billiga matvaror levererade? google det Hur köper vikter för ditt hem gym
Hur köper vikter för ditt hem gym