7 knep för att felsöka Microsoft Word svarar inte
Om vi hade att tala om några av de mest populära och stabila textredigerare som består av olika praktiska funktioner, ”MS Word” är något som träffar våra sinnen. I själva verket är detta program som används av miljontals runt om i världen. Men precis som ett mynt har 2 sidor, kommer varje teknik med sina egna fördelar och nackdelar. En mycket vanlig fel människor möter när du använder denna textredigerare är - Microsoft Word svarar inte. Så, hur man löser detta? Läs vidare för att veta. Men innan vi listar du lösningarna, är det viktigt för dig att veta vad som gör felet att visas.
innehåll
Varför Microsoft Word svarar inte?
Det kan finnas tillfällen då MS Word blir alltför buggig och som användare finner du det oerhört frustrerande. Så är frågan - varför det fryser eller kraschar? Nedan finns några svar.
| Detta problem kan uppstå på grund av följande villkor: |
|
Microsoft Office Word svarar inte
Det kan ha varit en situation där du skulle ha sett ett felmeddelande visas oväntat när du använder MS Word, som vanligtvis säger - ”Microsoft Word svarar inte”. Detta visas i det övre vänstra hörnet (ovan menyraden) tillsammans med en timglasikon körs konstant. Du kommer inte att ha något annat val än att säga upp eller stänga Word programmet och starta om. Även om detta är en snabb smutsig alternativ, kan det leda till förlust av data ibland. Ännu värre, ansökan tenderar att göra det upprepade gånger. Om du står inför detta problem har vi kommit fram till några lösningar. Kolla på dem.
Hur att åtgärda felet: Microsoft Word svarar inte?

Trick 1: Inaktivera tredje part plugin-program och starta felsäkert läge
Anledningen till Microsoft Office Word visar upp ett sådant felmeddelande är förmodligen på grund av tredje part. Överskott av dessa kan göra MS-Word att krascha. Så, är en bättre lösning att bara stänga av hela 3rd part plug-ins och starta Microsoft Word i ”Felsäkert läge”. Om du vill använda User-Initierad felsäkert läge, följ instruktionerna nedan:
- Gå till Start > Alla program > Microsoft Office (nu alla Microsoft-program dyker upp)
- Tryck på ”Ctrl” -tangenten och fortsätter att hålla det om du inte har öppnat krävs Microsoft program (till exempel Word, Excel, PowerPoint etc)
- Nu öppnar kommandotolken och använd / säkra alternativet när du startar Microsoft-program. Detta kommer att köra programmet i felsäkert läge
- För att stoppa Användar-Initierad felsäkert läge, bara avsluta programmet och sedan starta om normalt
Ovanstående steg hjälper dig att göra vad du vill i MS Word och samtidigt sparar det ditt arbete också. Du kan sedan börja aktivera plug-ins efter varandra för att kontrollera dess effekt varje gång. Om du stöter på samma fel igen, vet att plug-in, som du just har aktiverat är den skyldige.
Även om det finns många orsaker bakom felet: Microsoft Word svarar inte, vanligtvis trerd part plug-ins och add-ons uppges vara de viktigaste bråkmakare. Dessutom kan virusinfektion eller malware orsaka systemet fungerar också. Se därför till att du har installerat pålitlig antivirusprogram.
Trick 2: Uppdatera grafikkortet
Följ stegen nedan för att felsöka felet - MS Word svarar inte.
1. Om du har grafikkort installerat på datorn, överväga att uppdatera drivrutinerna med hjälp av sin officiella hemsida eller kontakta leverantören.
2. Om det ovan nämnda steg misslyckas, försöka öppna MS Word i safe-mode (tydligt ges i Trick 1). Else, följ bara nedan:
- Håll tangenterna: Windows + R
- Antingen copy-paste eller bara skriver detta kommando i Öppen låda: WinWord / safe
- Slutligen, tryck Enter
| Notera: Det finns ett utrymme mellan ”WinWord” och ”/” |
Trick 3: Inaktivera tilläggen
Med ovanstående tricks bör Microsoft Word fungera korrekt. Men om det inte, då överväga att inaktivera tilläggen i samband med Word ansökan och se om det fungerar:
- Klicka på menyalternativet: Arkiv > Word-alternativ > Tillägg Tab
- Klicka på knappen ”Go” nära rullgardinsmenyn som heter ”Hantera: Com-in Lägg till”
- Se om det finns några tillägg som anges, och klicka sedan på kryssrutan, stänga av dem och klicka på OK
- Öppna MS Word igen och se om felet inträffar
Trick 4: Inaktivera maskinvaruacceleration
Ännu en snabb trick för att felsöka felet - MS Word svarar inte är att avaktivera hårdvaruacceleration. För att göra detta, följ stegen nedan:
- Öppna Microsoft Word
- Klicka på Arkiv> Word-alternativ
- Klicka på fliken Avancerat från vänstra rutan
- Under avsnittet ”Display”, har du avmarkerar rutan som heter ”Inaktivera hårdvara grafikacceleration”
- Slutligen, klicka på Ok
Om felet kvarstår (även efter att ha öppnat i safe-mode), överväga att reparera MS Office och se om det hjälper. Här är länk reparera Microsoft Office.
Trick 5: Koppla bort nätverks Drives
Notera: Använd detta trick bara om datorn är ansluten till en mappad nätverk. Eftersom det finns olika Microsoft Windows-versioner, till stegen nedan koppla bort nätverksenheter kan skilja sig. I ett sådant fall, läsa instruktionsboken för att slutföra processen.
- Högerklicka på ”Den här datorn” och välj ”Disconnect Network Drive”
- När du anger i dialogrutan klickar du på den enhet som du vill koppla och klicka på OK
- Upprepa ovanstående två steg tills hela nätverksenheter är bortkopplade
- Om du inte är säker på om en viss enhet, följ stegen nedan:
- Klicka på Start > Springa
- Typ: datornamn resursnamn
- Klicka Enter
Om det inte finns någon resurs tillgänglig, får du ett felmeddelande som säger: ”Nätverksnamn inte kan hittas”. Å andra sidan, kan du även försöka se hela enheten innehållet från Windows Explorer.
Trick 6: Använd MS Office Application Recovery
Om du arbetar på MS Word och i mitten, om du får ”Svarar inte” fel, då nedanstående steg kan hjälpa:
- Gå till Start > Alla program > Microsoft Office-verktyg > MS Office Application Recovery
- En lista över program visas där, måste du välja det dokument som inte svarar
- Klicka på alternativet ”Åter Application” och återställa det dokument du arbetade med
- Ett bättre alternativ är att stänga programmet genom att klicka på ”End Application”
- Du kan även skicka en felrapport till Microsoft genom att klicka på alternativet ”skicka felrapport”
Trick 7: Installera Word-fil Repair Tool
Ännu en bra trick för att felsöka ”MS Word svarar inte” bug är genom att installera Word-fil Repair Tool. Följ stegen nedan:
- Ladda ner och installera Word-fil reparationsverktyget från denna länk
- När den lanseras på din dator, välj filen platsen för Word-dokumentet och klicka på ”Reparera”För att starta reparation operation
- Så snart filen har reparerats, spara Word-fil
Förhoppningsvis dessa trick kan du fixa MS inte svarar fel. Om du har någon annan bättre lösning, annat än vad vi har listat här, vänligen dela det i kommentarer.
 Varför jag tror att ordet träning behöver ändras!
Varför jag tror att ordet träning behöver ändras! Varför världen blir förälskad på Alla hjärtans dag
Varför världen blir förälskad på Alla hjärtans dag Top 10 knep för att fixa: DNS-servern svarar inte fel
Top 10 knep för att fixa: DNS-servern svarar inte fel Bästa läpp tatuering mönster - vår högsta 15
Bästa läpp tatuering mönster - vår högsta 15 Hur lång är den högsta personen i världen?
Hur lång är den högsta personen i världen? Vad är Giloy och vilka är dess hälsofördelar?
Vad är Giloy och vilka är dess hälsofördelar? Hot hår ögonblick från 2016 ESPY Awards
Hot hår ögonblick från 2016 ESPY Awards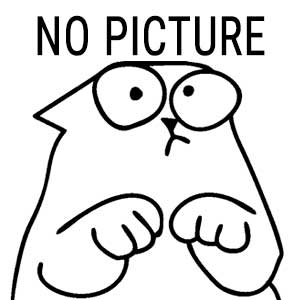 Fördelar med orange frukter - traditionella och moderna vyer
Fördelar med orange frukter - traditionella och moderna vyer Detta är anledningen till Trader Joe är så billig
Detta är anledningen till Trader Joe är så billig 10 roliga saker att ställa siri
10 roliga saker att ställa siri Personlig träning blanketter och diagram
Personlig träning blanketter och diagram 10 tips för att hjälpa dig att lära sig mycket snabbare och bättre
10 tips för att hjälpa dig att lära sig mycket snabbare och bättre 2015 Emmys röda mattan slayage: Taraji p. Henson, kerry washington & laverne cox och mer
2015 Emmys röda mattan slayage: Taraji p. Henson, kerry washington & laverne cox och mer Lupita Nyong`o på huden: ”det kommer i massor av vackra nyanser och färger”
Lupita Nyong`o på huden: ”det kommer i massor av vackra nyanser och färger” 10 saker du säga att din partner inte vill höra
10 saker du säga att din partner inte vill höra 10 super bra google funktioner som kommer att göra ditt liv mycket enklare och gladare
10 super bra google funktioner som kommer att göra ditt liv mycket enklare och gladare Röda mattan färska: 2015 MTV Video Music Awards
Röda mattan färska: 2015 MTV Video Music Awards 15 knep för att fixa google chrome svarar inte
15 knep för att fixa google chrome svarar inte Platser runt om i världen som kommer att ta andan ur dig - måste titta på!
Platser runt om i världen som kommer att ta andan ur dig - måste titta på! Svårt eller lätt, vilket väljer du?
Svårt eller lätt, vilket väljer du? Solange team med puma för `ord till kvinnan samling
Solange team med puma för `ord till kvinnan samling
 Varför världen blir förälskad på Alla hjärtans dag
Varför världen blir förälskad på Alla hjärtans dag Top 10 knep för att fixa: DNS-servern svarar inte fel
Top 10 knep för att fixa: DNS-servern svarar inte fel Bästa läpp tatuering mönster - vår högsta 15
Bästa läpp tatuering mönster - vår högsta 15 Hur lång är den högsta personen i världen?
Hur lång är den högsta personen i världen? Vad är Giloy och vilka är dess hälsofördelar?
Vad är Giloy och vilka är dess hälsofördelar? Hot hår ögonblick från 2016 ESPY Awards
Hot hår ögonblick från 2016 ESPY Awards Detta är anledningen till Trader Joe är så billig
Detta är anledningen till Trader Joe är så billig 10 roliga saker att ställa siri
10 roliga saker att ställa siri Personlig träning blanketter och diagram
Personlig träning blanketter och diagram